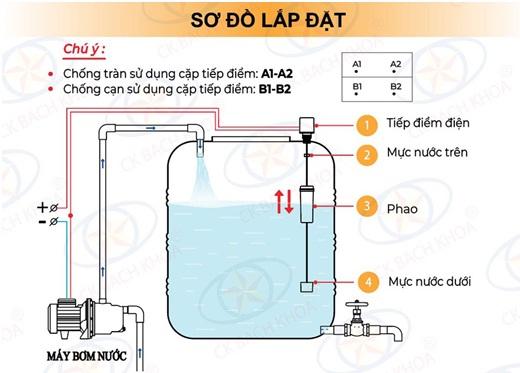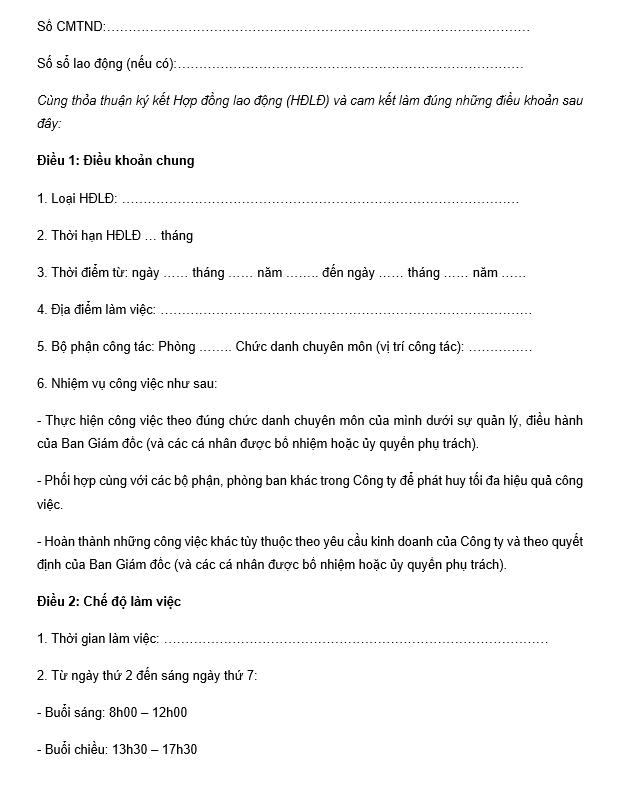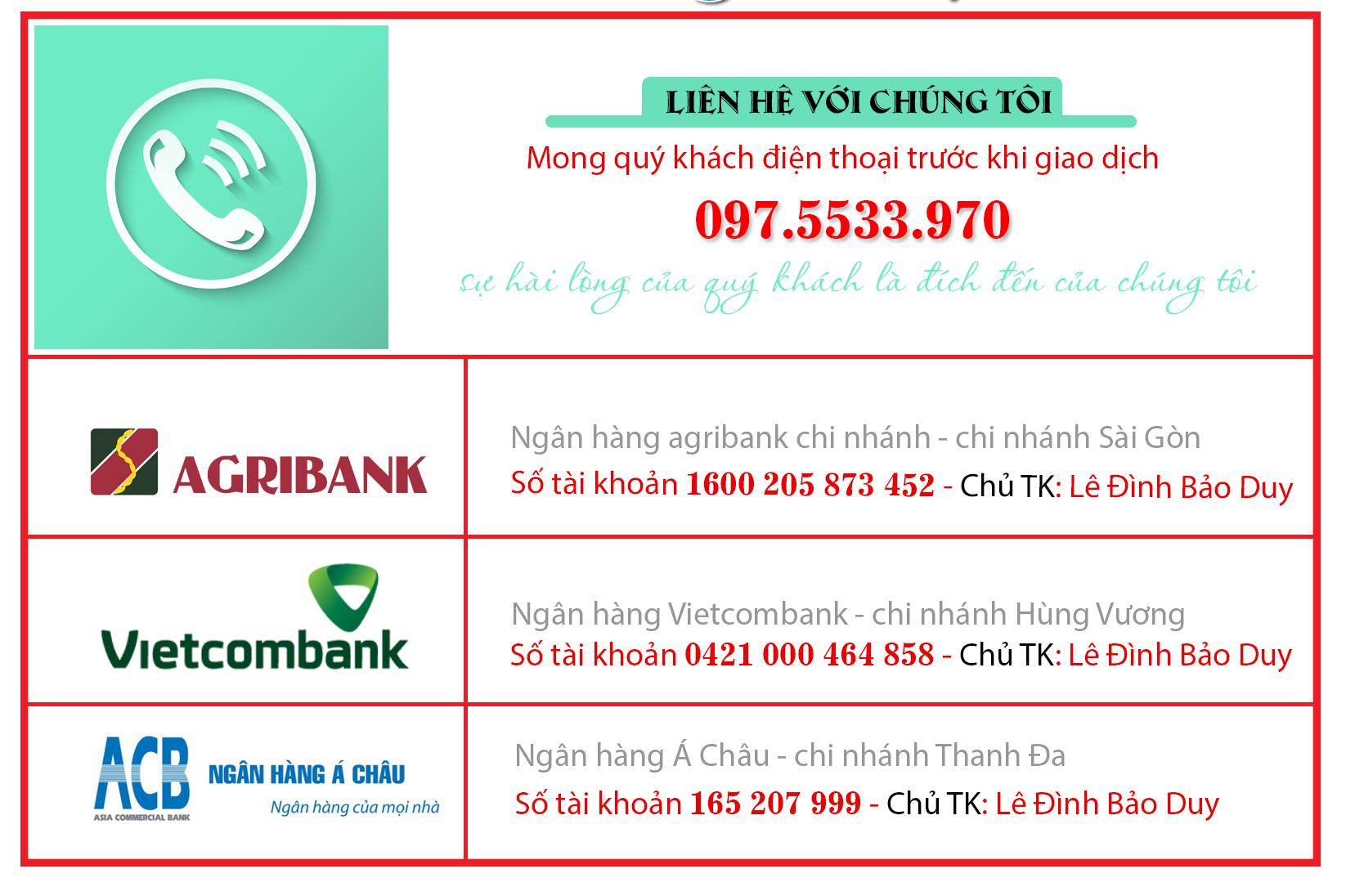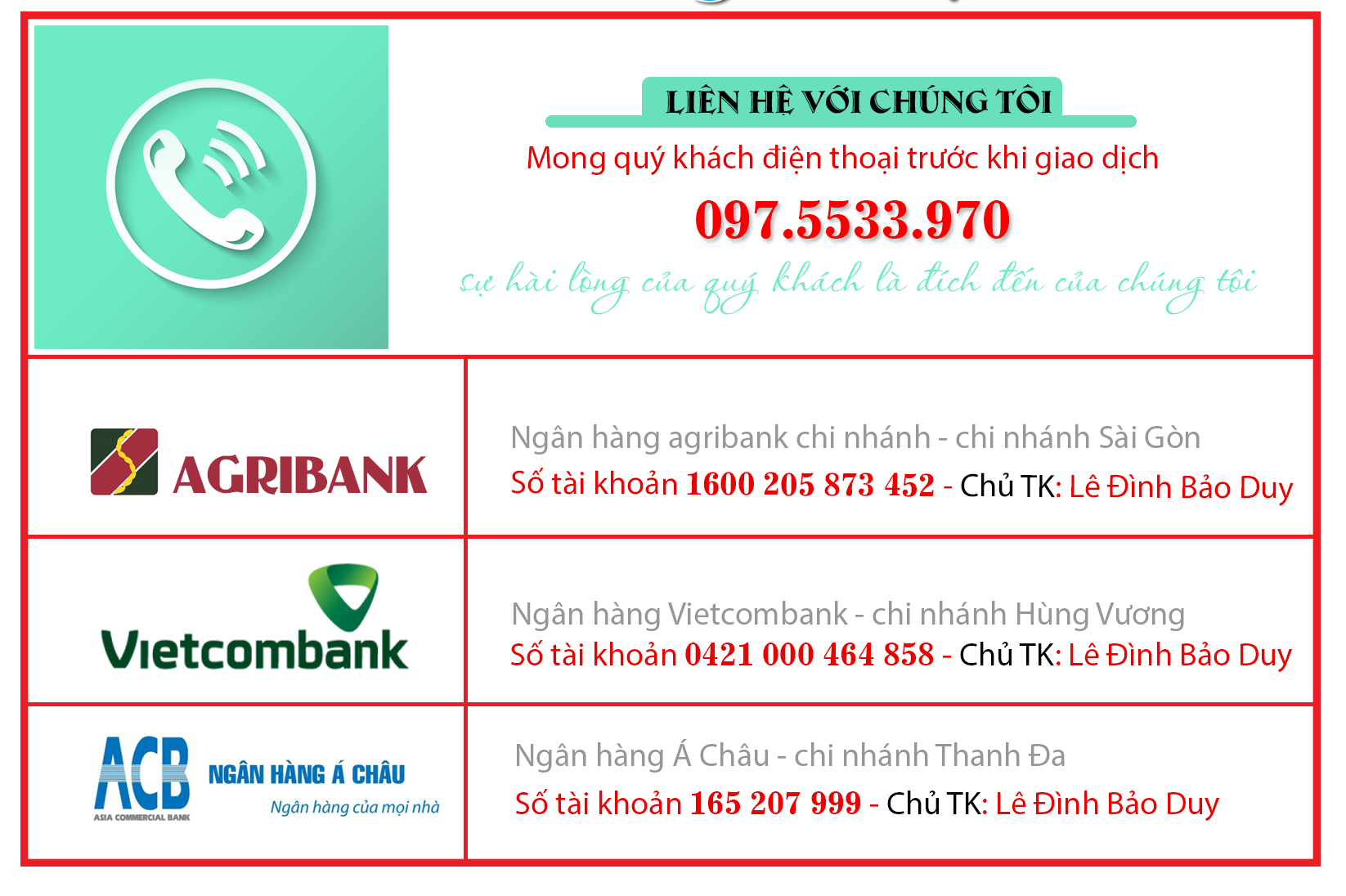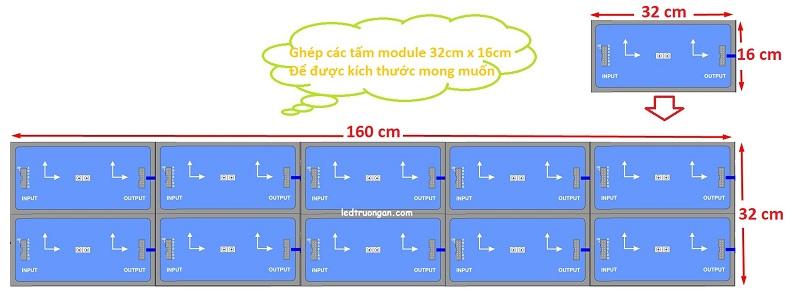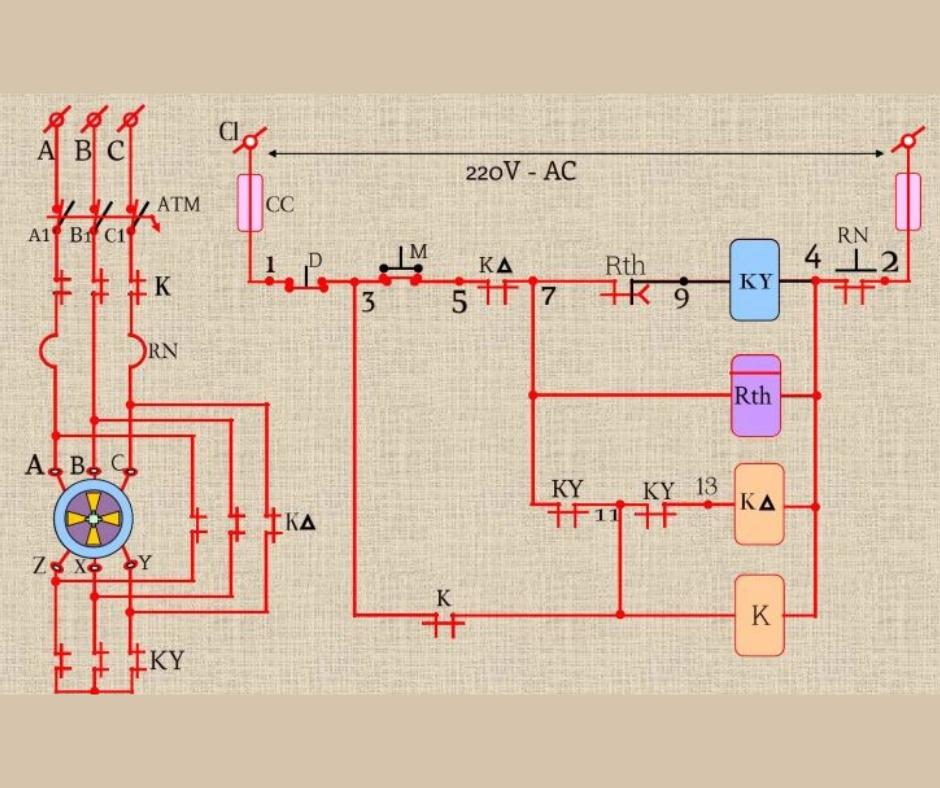Hiện nay, việc sử dụng Google biểu mẫu (Google Form) để thu thập thông tin và thăm dò đánh giá đã trở nên phổ biến hơn bao giờ hết. Tuy nhiên, bạn có biết làm thế nào để tạo một Form chuyên nghiệp? Hãy cùng tôi “bỏ túi” ngay 3 cách tạo Google Form đơn giản và nhanh nhất dưới đây.
- 07 chứng chỉ tiếng Anh có giá trị nhất hiện nay tại Việt Nam
- Tổng hợp các loại chứng chỉ tin học quốc tế phổ biến tại Việt Nam
- Các câu hỏi thường gặp khi sử dụng Hệ thống quản lý thông tin cấp CCHN khám bệnh, chữa bệnh
- Thi chứng chỉ tin học cơ bản: Nền tảng kiến thức cho sự phát triển của bạn
- Mẫu Sơ yếu lý lịch: Cập nhật và cách điền thông tin mới nhất
Contents
1. Tìm hiểu Google Form là gì?
Google Form là một công cụ tạo và quản lý biểu mẫu khảo sát được phát triển bởi Google. Bạn có thể sử dụng công cụ này để thực hiện khảo sát, đăng ký sự kiện, và nhiều công việc khác. Biểu mẫu có thể được chia sẻ dễ dàng qua liên kết, email, file nhúng hoặc bài đăng trên blog. Sử dụng Google biểu mẫu giúp thu thập thông tin một cách dễ dàng và nhanh chóng hơn, đồng thời kết quả thăm dò ý kiến cũng có tính chính xác cao hơn.
Bạn đang xem: Cách tạo Google Form chuyên nghiệp đơn giản, cho người mới bắt đầu
.png)
2. Tổng hợp 3 cách tạo Google Form cực đơn giản
Để tạo một Google Form chuyên nghiệp không quá khó, chỉ cần làm theo hướng dẫn dưới đây.
2.1. Cách tạo Google Form bằng Google Drive
Sử dụng Google Drive là cách tạo Google Form nhanh chóng trên máy tính. Các bước thực hiện cụ thể như sau:
Bước 1: Mở ứng dụng Google Drive trên trình duyệt và chọn “Mới”.
Bước 2: Tìm và chọn mục “Google Biểu mẫu”.
Bước 3: Nhập thông tin vào phần “Mẫu không có tiêu đề” và “Mô tả biểu mẫu”.
Bước 4: Tiếp tục nhập nội dung câu hỏi và tùy chọn hình thức đáp án (trắc nghiệm, văn bản,…), chế độ câu hỏi (bắt buộc hoặc không).
Xem thêm : Tin học 12: Tạo và chỉnh sửa biểu mẫu trong CSDL Access
Có thể thực hiện các tính năng tùy chỉnh khác để biểu mẫu của bạn trở nên chuyên nghiệp hơn, bao gồm chia phần biểu mẫu, thêm hình ảnh hoặc video, thay đổi màu sắc biểu mẫu, xem trước Form và tạo thêm câu hỏi.
Bước 5: Sau khi hoàn thành biểu mẫu, chọn nút “Gửi” để chia sẻ biểu mẫu đến mọi người qua các hình thức tùy chọn (email, Facebook, Twitter, link URL…).
2.2. Tạo biểu mẫu Google Form từ Google Chrome
Nếu bạn sử dụng điện thoại, bạn có thể tạo Google Form bằng Google Chrome. Hãy làm theo hướng dẫn sau:
Bước 1: Mở trình duyệt Google Chrome trên điện thoại và truy cập vào liên kết https://forms.google.com/ (Đây là trang tạo Google biểu mẫu chính thức của Google).
Bước 2: Khi biểu mẫu mới hiện ra, nhập tiêu đề vào “Mẫu không có tiêu đề” và nội dung câu hỏi vào “Câu hỏi không có tiêu đề”.
Bước 3: Tiếp tục tùy chọn cách thức trả lời cho câu hỏi.
Bước 4: Sau khi tạo xong biểu mẫu, nhấn vào biểu tượng “con diều” để gửi biểu mẫu cho mọi người thông qua email, link URL, Facebook hoặc Twitter.
2.3. Dùng Google Sheets để tạo biểu mẫu Google Form
Một cách tạo Google Form đơn giản khác là sử dụng Google Sheets. Hãy làm theo các bước sau:
Bước 1: Truy cập vào Google Sheets trong bộ sản phẩm của Google.
Xem thêm : Mẫu Tờ khai đăng ký người phụ thuộc mới nhất – Mẫu 20-ĐK-TH-TCT
Bước 2: Khi trang tính hiện ra, chọn “Trống”.
Bước 3: Trong trang tính mới, chọn “Insert” rồi tìm và click vào “Form”.
Bước 4: Nhập thông tin gồm tiêu đề Form, mô tả biểu mẫu, câu hỏi và lựa chọn phương thức trả lời.
Bước 5: Sau khi hoàn thành tạo Form, nhấn “Send” và lựa chọn kiểu gửi phù hợp.
3. Hướng dẫn cách xem lại câu trả lời trên Google Form
Khi đã hoàn thành thu thập thông tin, bạn có thể xem lại các câu trả lời theo hướng dẫn sau:
Bước 1: Mở trình duyệt Google Form.
Bước 2: Chọn mục “Câu trả lời” để xem thông tin phản hồi của khảo sát.
Bước 3: Khi đã ngừng nhận câu trả lời, gạt nút “chấp nhận phản hồi” sang trái.
Với 3 cách tạo Google Form đơn giản trên, hy vọng bạn sẽ dễ dàng tạo cho mình một biểu mẫu chuyên nghiệp. Chúc bạn thành công!
Nguồn: https://cite.edu.vn
Danh mục: Biểu mẫu