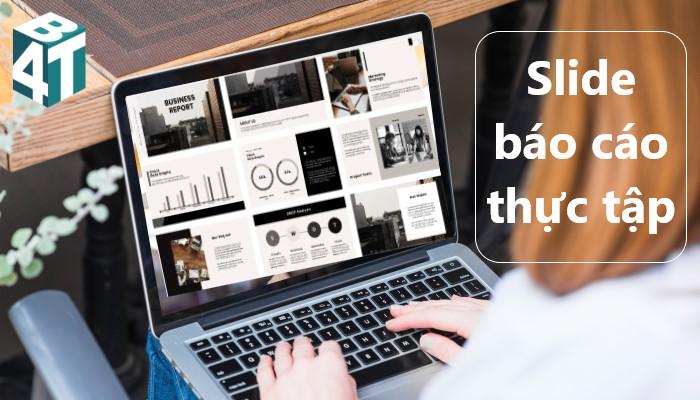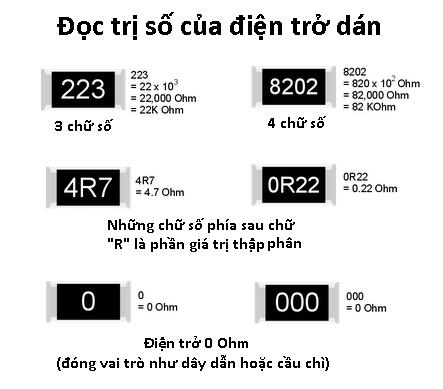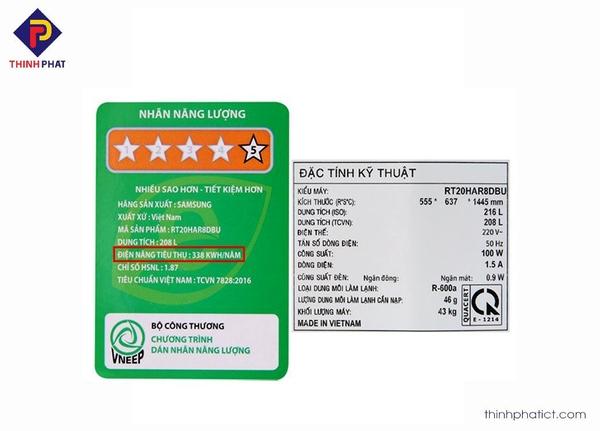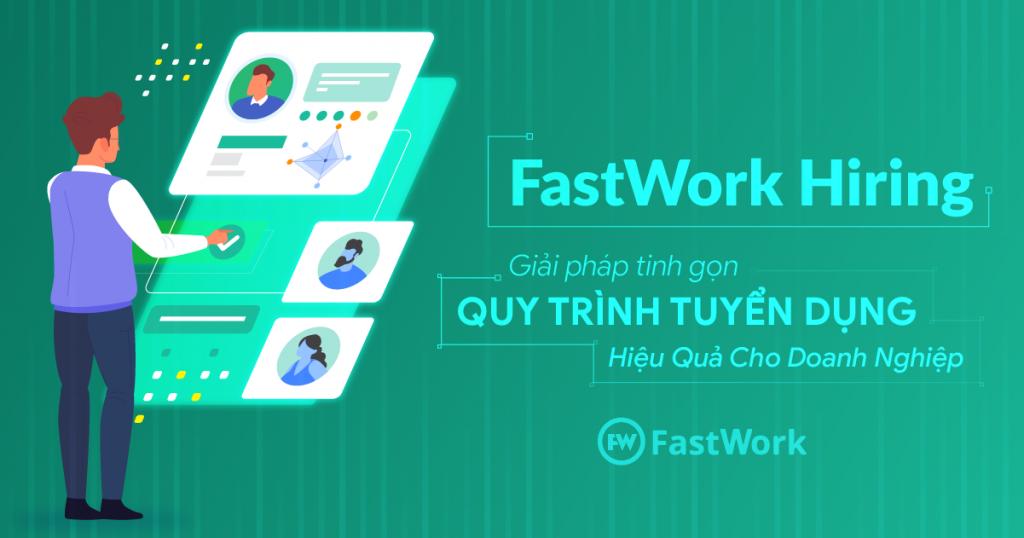Hầu hết các hướng dẫn trên website về cách kết nối Bluetooth với Rx và Tx mặc định trên bo Arduino dường như gây khó khăn và không hoạt động như mong đợi. Tuy nhiên, Arduino lại hỗ trợ phần mềm serial, cho phép bạn thay đổi bất kỳ chân nào trên bo Arduino thành chân serial.
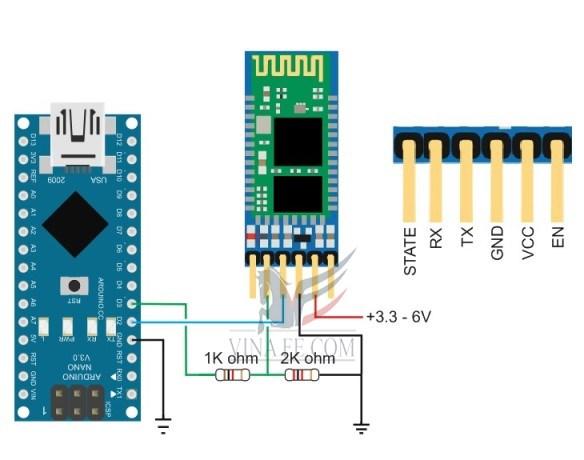
Đây là bài viết sẽ giúp bạn:
- Kết nối Arduino với máy tính qua Bluetooth, để gửi và nhận dữ liệu.
- Kết nối Arduino với bất kỳ thiết bị Android nào.
Bạn sẽ có thể truyền thông tin từ Arduino đến máy tính hoặc thiết bị Android của mình. Với những thông tin này, bạn có thể xây dựng hệ thống tự động hóa gia đình dựa trên Bluetooth và điều khiển robot không dây.
Contents
Những thứ bạn cần và cách thực hiện
- Bo Arduino Uno
- Module Bluetooth HC-05
- Jumper không hàn
- Breadboard
- Pin 9V (tùy chọn)
.png)
Kết nối Arduino với máy tính
Để gửi hoặc nhận dữ liệu giữa Arduino và máy tính, trước tiên cần tạo liên kết giao tiếp giữa chúng.
Chúng ta sẽ cần một phần mềm gọi là Tera Term để hiển thị dữ liệu nhận được hoặc gửi đi từ Arduino.
Bạn có thể tải Tera Term hoặc sử dụng bất kỳ phần mềm giả lập thiết bị đầu cuối nào. Tải Tera Term tại đây.
Xem thêm : Mỏ hàn xung: Hiệu quả và cách sử dụng
Để thiết lập liên kết giữa Arduino và Bluetooth, làm theo các bước sau:
- Chuyển đến biểu tượng Bluetooth, nhấp chuột phải và chọn “Add A Device”.
- Tìm kiếm thiết bị mới, module Bluetooth sẽ hiển thị dưới tên HC-05, hãy thêm nó vào danh sách.
- Mã ghép (pairing code) sẽ là 1234.
- Sau khi hoàn tất ghép nối, bạn có thể lập trình Arduino và tải sketch lên để gửi hoặc nhận dữ liệu từ Máy tính.
Code Arduino
Chúng ta sẽ sử dụng thư viện phần mềm serial để tạo chân D10 và D11 như Tx và Rx, thay vì sử dụng Rx và Tx mặc định “D0 và D1 trên hầu hết bo mạch Arduino”.
Chương trình này cho phép chúng ta điều khiển đèn LED được kết nối với chân D13. Bằng cách nhấn #1 từ bàn phím máy tính, đèn LED sẽ nhấp nháy. Nếu nhấn 0, đèn LED sẽ tắt!
Để gửi các lệnh điều khiển từ Máy tính đến Arduino, mở Tera Term, chạy phần mềm và chọn Serial và chọn Bluetooth Serial.
Dưới đây là code:
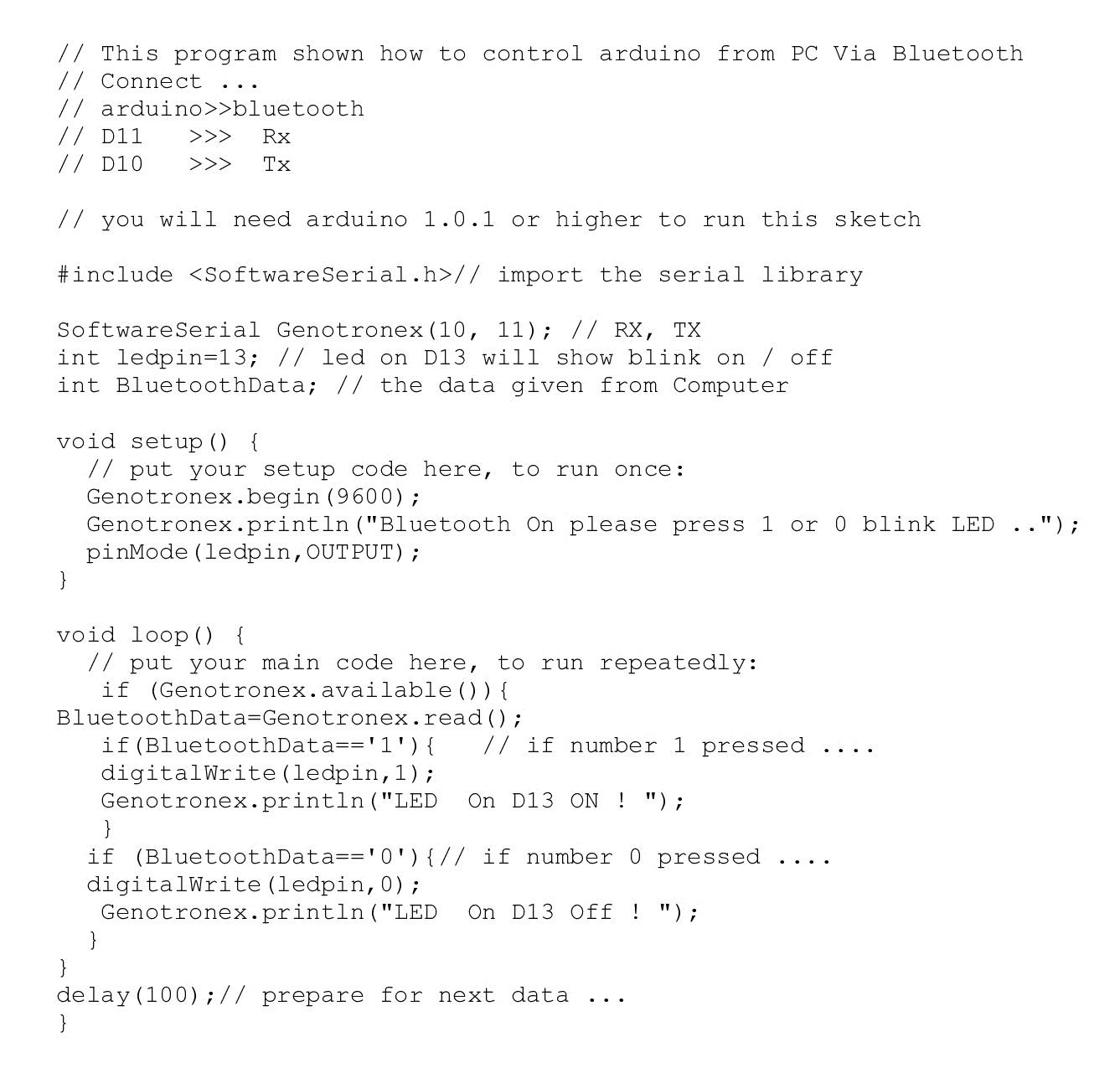
Sau khi tải sketch lên, mở Tera Term và nhấn 0 hoặc 1 để xem kết quả.

Kết nối Arduino với thiết bị Android
Sau khi đã kết nối Arduino với máy tính qua Bluetooth, chúng ta tiếp tục với cách kết nối Arduino với thiết bị Android.
Xem thêm : TÍNH CÔNG SUẤT APTOMAT 3PHA
Trước tiên, bạn cần một ứng dụng giả lập thiết bị đầu cuối trên thiết bị Android để gửi hoặc nhận dữ liệu với Arduino.
Bạn có thể tải ứng dụng này từ cửa hàng Google Play (tìm kiếm với từ khóa “Arduino Bluetooth Terminal”).
Sau đó, bạn có thể sử dụng cùng một Arduino Sketch và điều khiển việc nhấp nháy hoặc tắt đèn LED từ thiết bị Android.
Chỉ cần nhập và gửi số 1 để bật đèn LED hoặc số 0 để tắt.
XEM THÊM:
Nhận dữ liệu từ Arduino
Sketch Arduino tiếp theo sẽ được sử dụng để gửi lệnh từ PC hoặc thiết bị Android đến Arduino. Trong chương trình này, chúng ta sẽ sử dụng Arduino để tính thời gian bằng giây kể từ khi bắt đầu chương trình, sau đó gửi dữ liệu này qua Bluetooth cho bất kỳ thiết bị nào đã kết nối.
Dưới đây là code:
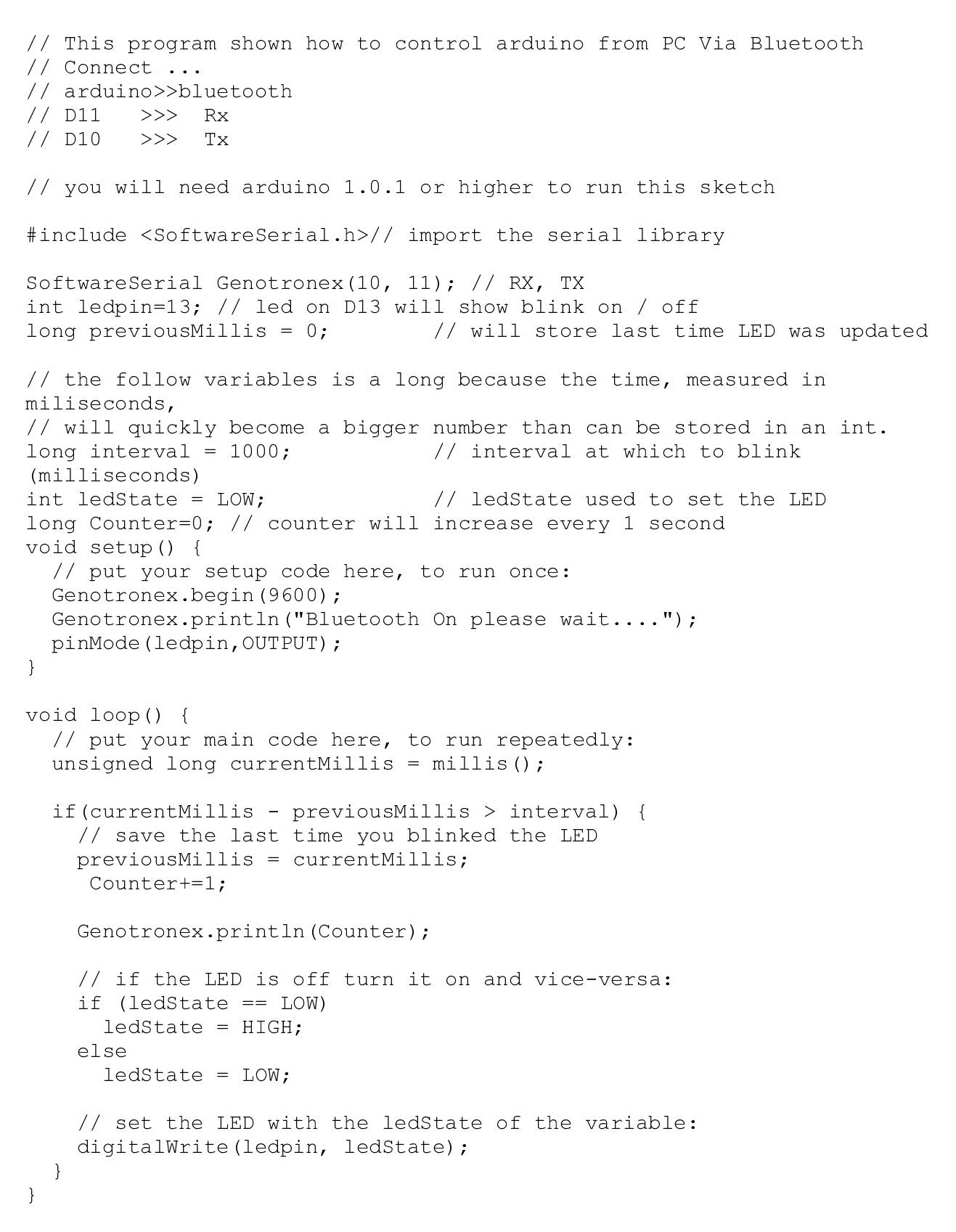
Hy vọng qua bài viết này, bạn đã có thể kết nối Arduino với Bluetooth một cách dễ dàng. Nếu bạn cần mua Arduino, linh kiện điện tử, phụ kiện điện tử, mạch điện tử ứng dụng, dụng cụ đo kiểm,… hãy tham khảo các sản phẩm tại Điện Tử Tương Lai.
Nguồn: https://cite.edu.vn
Danh mục: Học tập