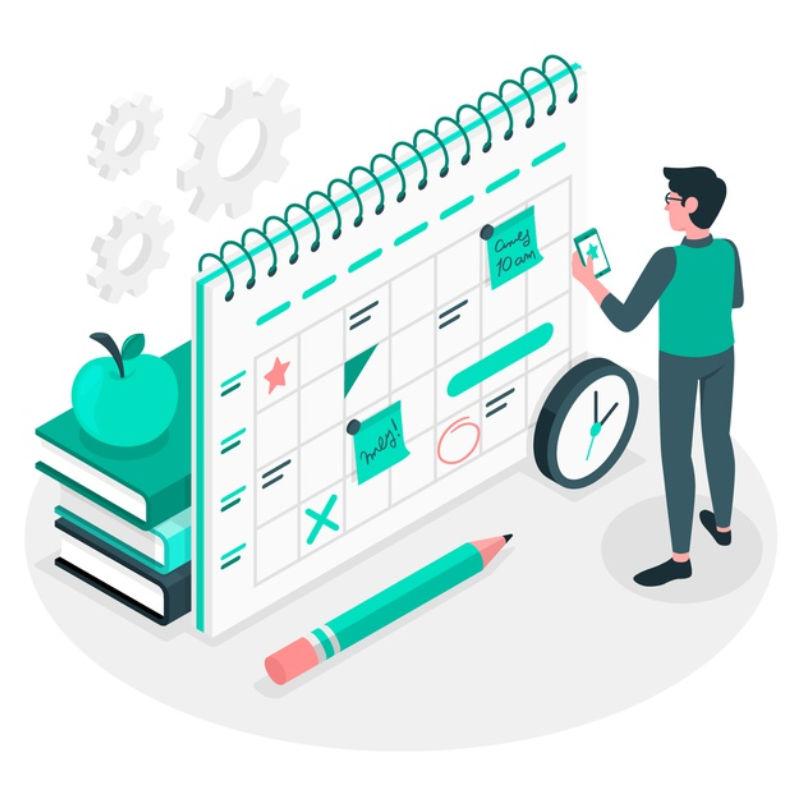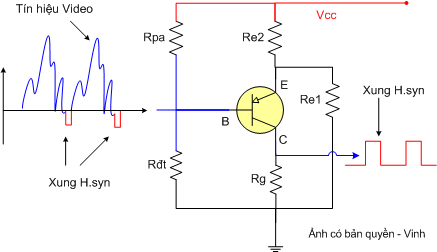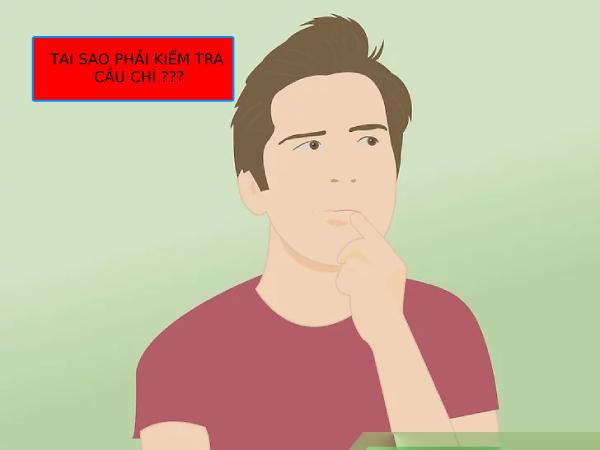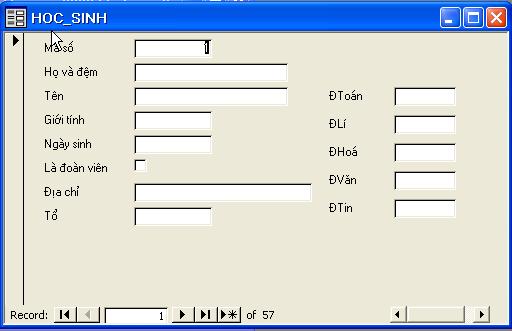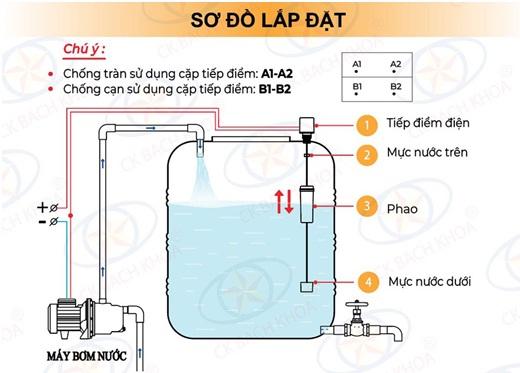Bạn đang tìm cách tạo bài kiểm tra trực tuyến một cách dễ dàng và tiện lợi? Google Forms là công cụ hàng đầu mà bạn có thể sử dụng. Với Google Forms, bạn có thể tạo các câu hỏi trắc nghiệm, bảng trả lời và yêu cầu sinh viên nộp bài tập một cách đơn giản. Hãy cùng tôi tìm hiểu cách sử dụng Google Forms để tạo bài kiểm tra dưới đây!
- Thông tư 05/2022/TT-BXD: Khám phá những điểm mới về Quy chuẩn phân cấp công trình phục vụ thiết kế xây dựng
- Chứng chỉ hành nghề y: Điều kiện, thủ tục xin cấp thế nào?
- HD Tra Cứu Mã Số Chứng Chỉ Hành Nghề Xây Dựng Cá Nhân Hạng 1,2,3
- Quy định thu, nộp tiền phạt vi phạm hành chính: Tầm quan trọng và ảnh hưởng đến hoạt động của các lực lượng xử phạt
- Chứng chỉ ứng dụng công nghệ thông tin nâng cao – Tìm hiểu kiến thức và cơ hội nghề nghiệp mới
Contents
- 1 Bước 1: Đăng nhập và truy cập Google Forms
- 2 Bước 2: Tạo biểu mẫu trống
- 3 Bước 3: Viết nội dung cho Google Forms
- 4 Bước 4: Cài đặt chung
- 5 Bước 5: Cài đặt chế độ bài kiểm tra
- 6 Bước 6: Giới hạn thời gian làm bài
- 7 Bước 7: Soạn câu hỏi
- 8 Bước 8: Gửi bài kiểm tra
- 9 Bước 9: Thu thập dữ liệu
- 10 Bước 10: Thiết lập cảnh báo qua email
Bước 1: Đăng nhập và truy cập Google Forms
Đầu tiên, hãy đăng nhập vào tài khoản email của trường cấp của bạn. Sau đó, nhấp vào biểu tượng Google Apps và chọn “Biểu Mẫu” để truy cập vào Google Forms.
Bạn đang xem: Hướng dẫn tạo bài kiểm tra bằng Google Forms
.png)
Bước 2: Tạo biểu mẫu trống
Trên giao diện Google Forms, hãy chọn biểu mẫu “Trống” để bắt đầu tạo bài kiểm tra của bạn.
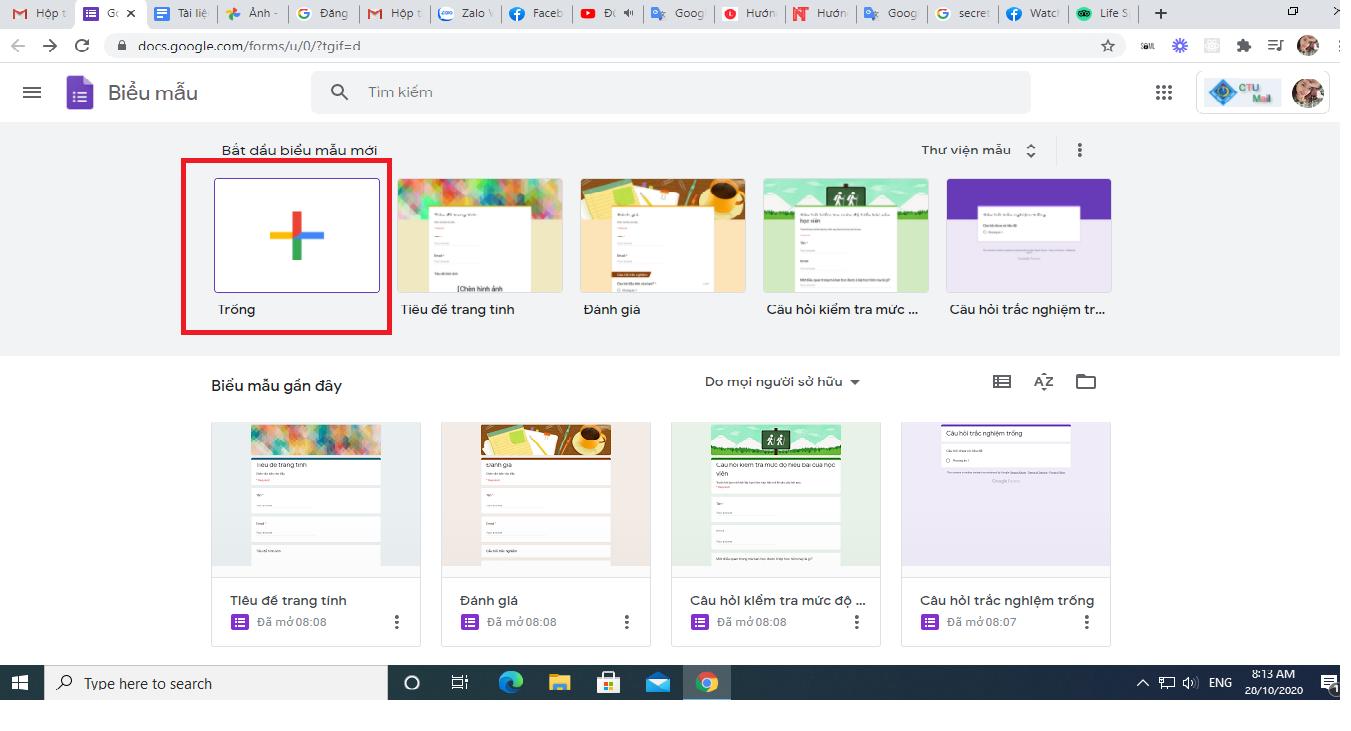
Bước 3: Viết nội dung cho Google Forms
Bây giờ, bạn có thể viết nội dung cho bài kiểm tra của mình. Google Forms cho phép bạn tạo câu hỏi trắc nghiệm, bảng trả lời và yêu cầu sinh viên nộp bài tập. Hãy sáng tạo và tùy chỉnh bài kiểm tra của bạn để phù hợp với nhu cầu giảng dạy của bạn.
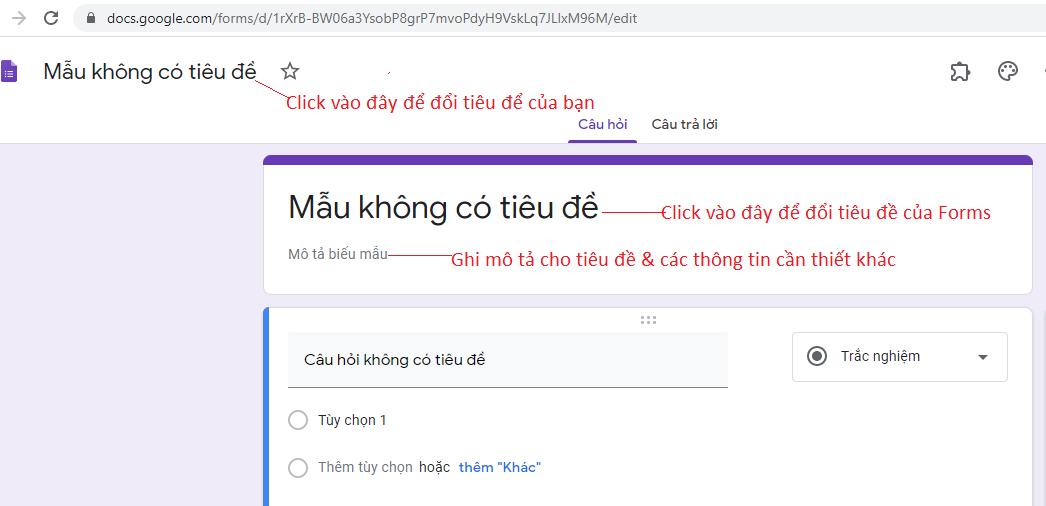
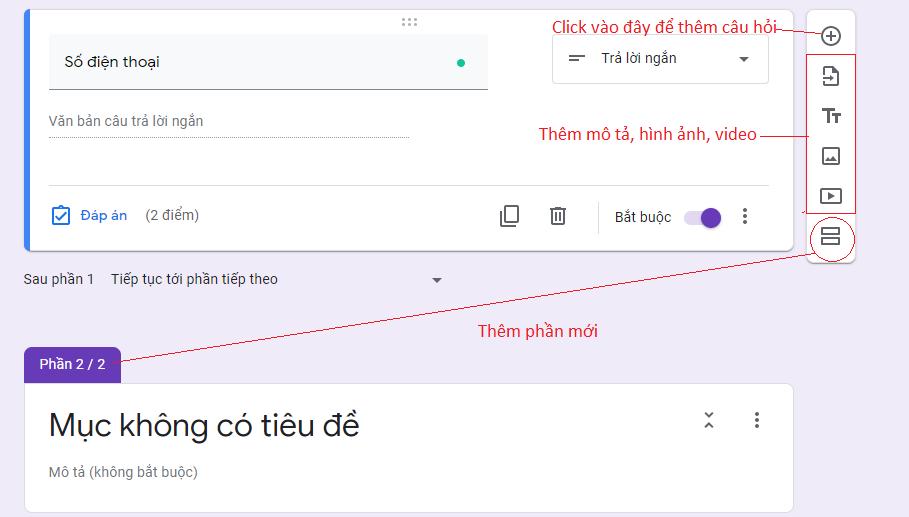

Bước 4: Cài đặt chung
Xem thêm : Luật Thuế thu nhập cá nhân 2007, số 04/2007/QH12
Ở góc trên bên phải của giao diện, nhấp vào biểu tượng “Setting” để truy cập vào cài đặt chung. Tại đây, bạn có thể chọn “Thu thập địa chỉ email” nếu bạn muốn lấy địa chỉ email của sinh viên. Ngoài ra, bạn cũng có thể giới hạn số lần trả lời và những người dùng được truy cập vào bài kiểm tra của bạn.
Bước 5: Cài đặt chế độ bài kiểm tra
Ở tab “Bài kiểm tra” trong cài đặt, bạn có thể bật chế độ “Đặt làm bài kiểm tra” và xem xét những tùy chọn áp dụng cho người trả lời. Điều này cho phép bạn đặt thời gian làm bài và áp dụng các quy định khác cho bài kiểm tra của bạn. Đừng quên nhấn Lưu sau khi hoàn thành cài đặt.
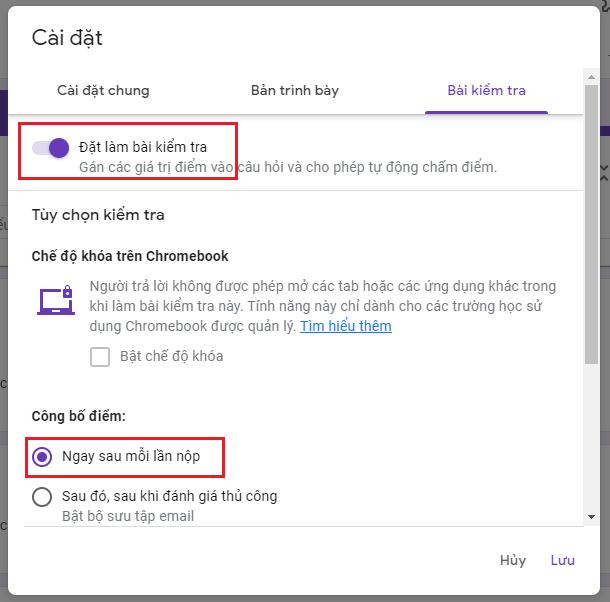

Bước 6: Giới hạn thời gian làm bài
Để giới hạn thời gian làm bài và đặt thời gian mở/đóng form, hãy sử dụng tính năng “Timer for Forms”. Bạn có thể thiết lập thời gian làm bài, thời gian mở form và thời gian đóng form. Sau đó, hãy chia sẻ địa chỉ URL của bài kiểm tra cho sinh viên bằng cách nhấp vào “Preview / Share this link” và sao chép địa chỉ URL đó.
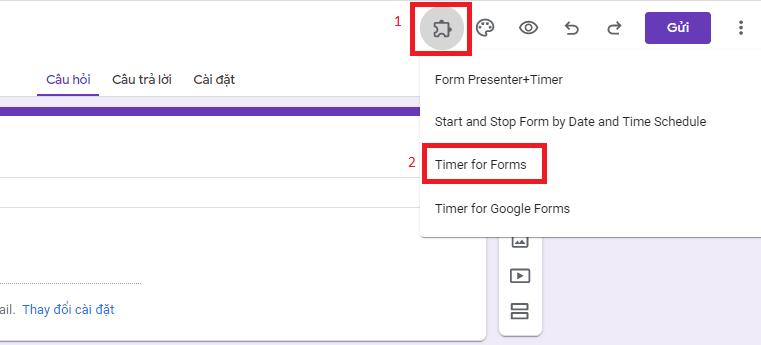
Bước 7: Soạn câu hỏi
Xem thêm : Hướng dẫn trả lương làm việc vào ban đêm và làm thêm giờ cho cán bộ, công chức, viên chức
Bây giờ, chúng ta sẽ soạn câu hỏi cho bài kiểm tra của mình. Hãy xem các trường hợp dưới đây để biết cách tạo câu hỏi trắc nghiệm, bảng trả lời và yêu cầu sinh viên nộp bài tập.
Trường hợp 1: Câu hỏi trắc nghiệm độc lập
- Chọn loại câu hỏi “Trắc nghiệm”.
- Cài đặt câu trả lời đúng và điểm số cho mỗi câu hỏi.
- Hãy nhớ chọn “Bắt buộc” cho mỗi câu hỏi.
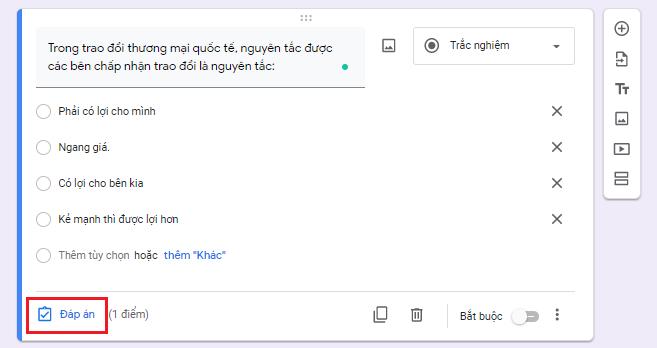
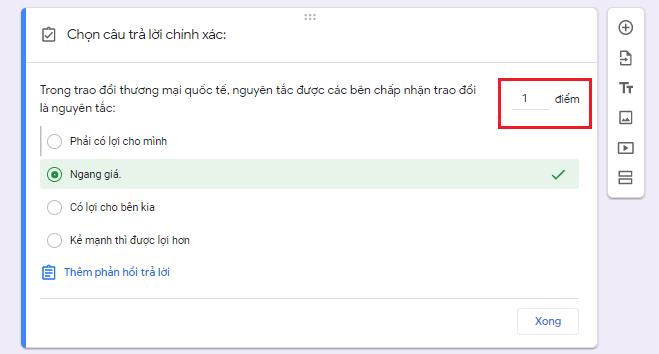
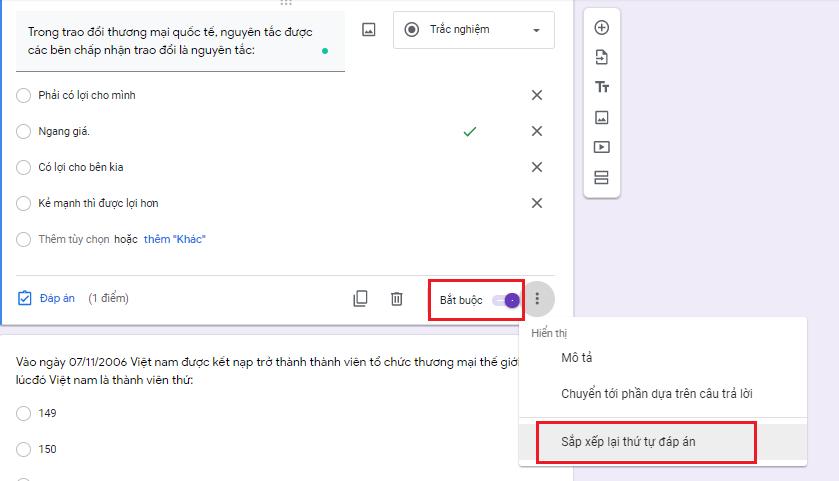

Trường hợp 2: Tạo bảng trả lời trắc nghiệm, sử dụng lưới trắc nghiệm
- Chèn ảnh chứa nội dung các câu hỏi và chọn loại câu hỏi là “Lưới trắc nghiệm”.
- Ghi tên câu hỏi vào hàng và ghi đáp án vào cột.
- Chọn Yêu cầu phản hồi trong mỗi hàng.
- Cài đặt đáp án đúng và điểm số cho mỗi câu hỏi.
Trường hợp 3: Yêu cầu sinh viên nộp bài tập
- Chọn loại câu hỏi là “Tải tệp lên”.
- Chọn loại file cho phép upload, số lượng file tối đa và kích thước file tối đa.
- Đánh dấu “Bắt buộc” để đảm bảo sinh viên nộp bài tập.
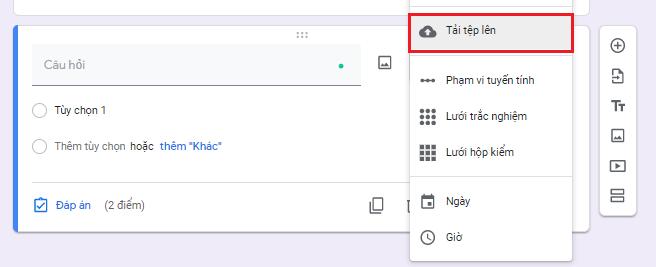
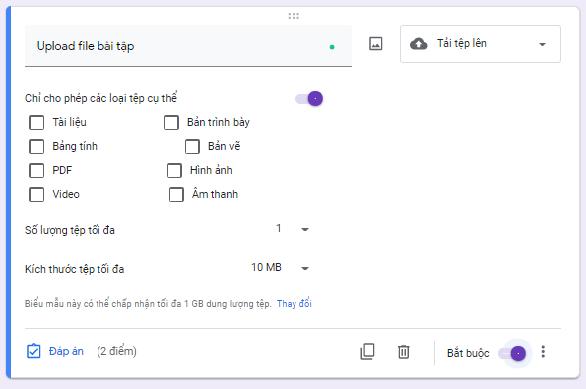
Trường hợp 4: Sử dụng lại các câu hỏi đã tạo ở các biểu mẫu trước đây
- Chọn “Nhập câu hỏi” và chọn biểu mẫu cần sử dụng câu hỏi từ danh sách.
- Đánh dấu vào các câu hỏi cần sử dụng và nhấp vào “Nhập câu hỏi”.
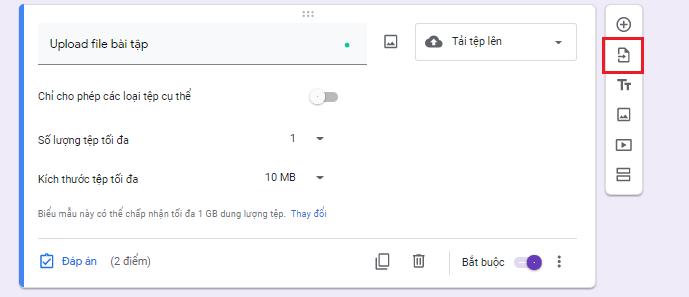
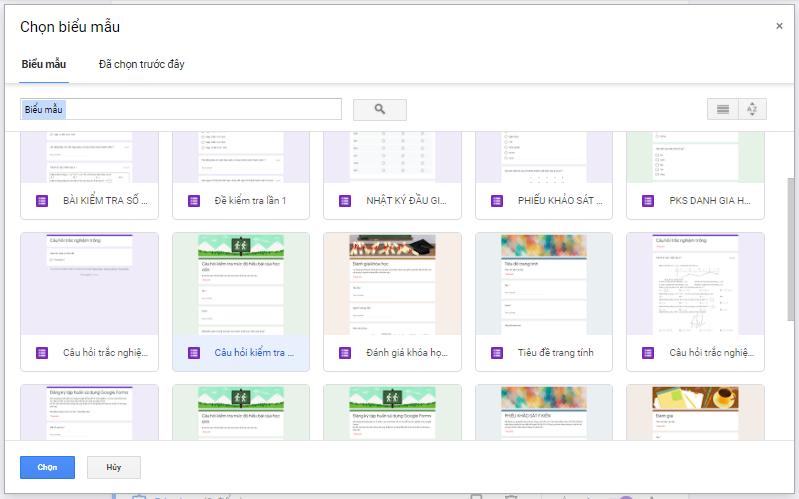
Bước 8: Gửi bài kiểm tra
Sau khi hoàn thành việc tạo biểu mẫu, hãy nhấp vào nút “Gửi” để chia sẻ bài kiểm tra của bạn. Bạn có thể gửi email đến người nhận hoặc group lớp bằng cách nhấp vào biểu tượng “Gửi” và chọn tùy chọn thích hợp. Ngoài ra, bạn cũng có thể tạo rút gọn URL và gửi địa chỉ URL đó cho sinh viên.

Bước 9: Thu thập dữ liệu
Để thu thập dữ liệu từ bài kiểm tra, bạn có thể truy cập vào trang tính Google Forms. Tại đây, bạn có thể xem và xuất dữ liệu ra file Excel. Bạn cũng có thể tải xuống file CSV, nhưng hãy lưu ý rằng file CSV có thể gây lỗi về font chữ. Để khắc phục lỗi này, bạn có thể làm theo các bước sau:
- Mở Excel và chọn “Data” > “From Text”.
- Chọn file CSV và nhấp vào “Import”.
- Chọn “Delimited” và nhấp vào “Next”.
- Chọn “Comma” và nhấp vào “Next”.
- Chọn “General” và nhấp vào “Finish”.
- Nhấp vào “OK”.
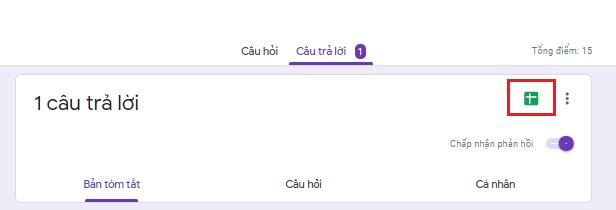
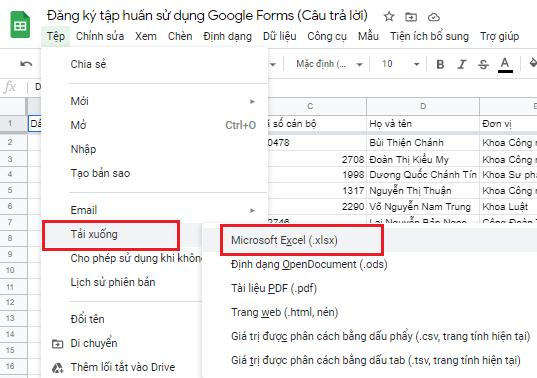
Bước 10: Thiết lập cảnh báo qua email
Cuối cùng, bạn có thể thiết lập cảnh báo qua email để nhận thông báo mỗi khi có đăng ký mới. Để làm điều này, hãy chọn “Nhận thông báo qua email cho các câu trả lời mới” trong phần tùy chọn của câu trả lời.
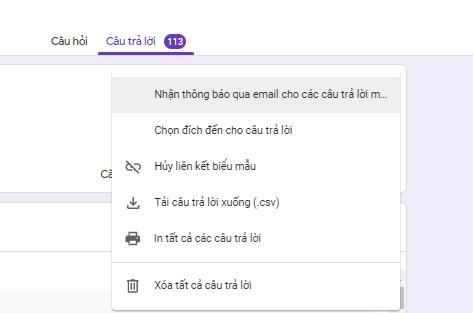
Với Google Forms, việc tạo bài kiểm tra không còn là một công việc phức tạp nữa. Bạn có thể dễ dàng tạo bài kiểm tra trực tuyến và thu thập dữ liệu một cách hiệu quả. Hãy sử dụng Google Forms ngay hôm nay để nâng cao quá trình giảng dạy của bạn!
Nguồn: https://cite.edu.vn
Danh mục: Biểu mẫu