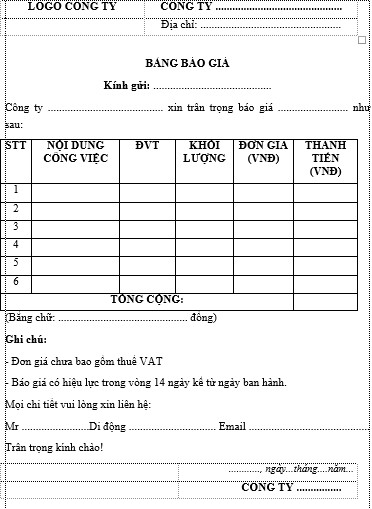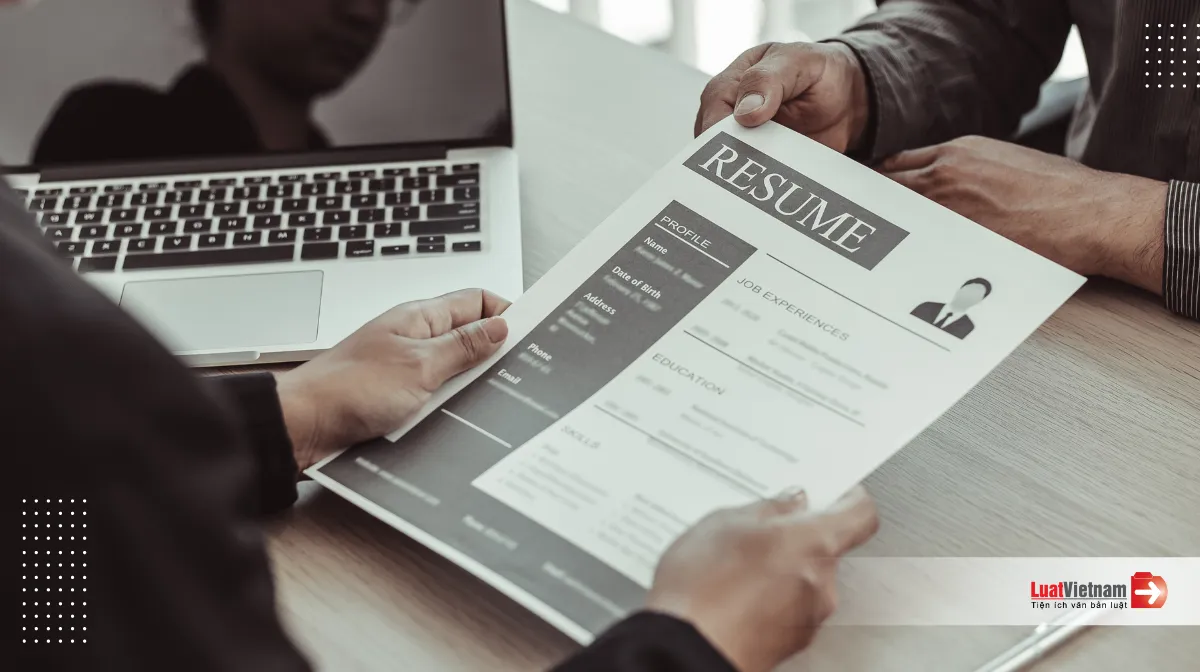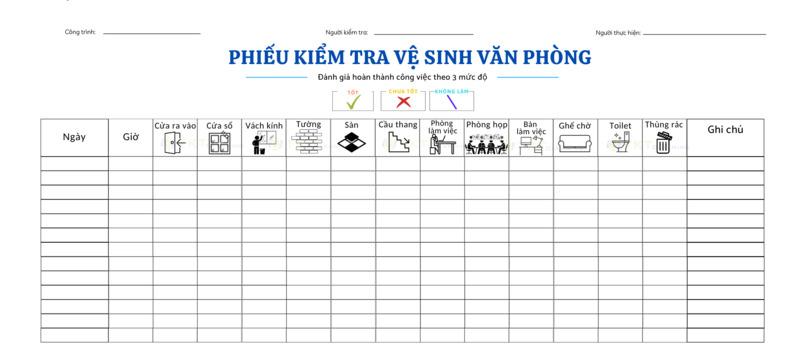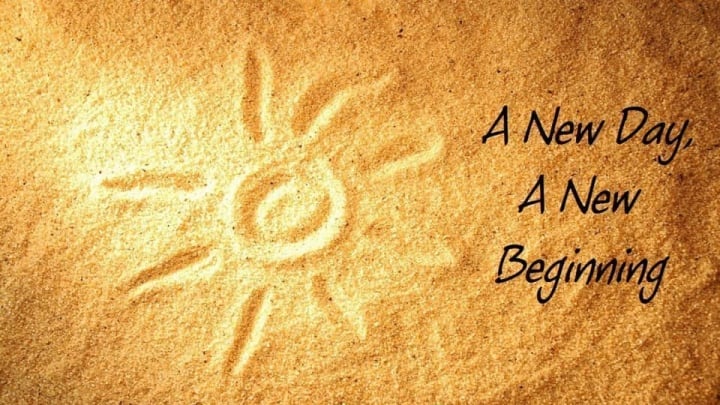Microsoft Access là một công cụ mạnh mẽ để sắp xếp, lưu trữ và chuẩn bị các báo cáo đặc biệt. Tạo form từ cơ sở dữ liệu giúp việc nhập liệu trở nên thuận tiện hơn và dễ dàng kiểm soát. Trên đường tạo lập form, bạn có thể tùy chỉnh và định dạng sao cho phù hợp với tính chất của cơ sở dữ liệu và trình bày dễ hiểu hơn. Trong bài viết này, chúng tôi sẽ hướng dẫn các bạn cách tạo, kiểm soát và tùy chỉnh form để đảm bảo hiệu quả nhất.
- Con đường trở thành một luật sư ở Việt Nam
- Chuẩn đầu ra tiếng Anh Trường Đại học Kinh tế Quốc dân (NEU)
- Danh mục thuốc cấp cứu theo thông tư 51
- Chứng Chỉ Nghiệp Vụ Giáo Dục Đặc Biệt, Giáo Dục Hoà Nhập Trẻ Khuyết Tật, Tự Kỷ – Trường CĐ Sư Phạm Trung Ương
- Điều kiện, thủ tục cấp: Chứng chỉ hành nghề Y sĩ Y học cổ truyền
Contents
- 1 Form trong Access là gì?
- 2 Cách tạo Form (Biểu mẫu) trong Access
- 3 Các thuộc tính của Form trong Access (Form Properties) trong Access
- 4 Thuộc tính Record Source (Record Source Property) trong Access
- 5 Thuộc tính chú thích (Caption Property) trong Access
- 6 Thuộc tính Default View trong Access
- 7 Kết luận
Form trong Access là gì?
Form (Biểu mẫu) là một đối tượng được sử dụng cho ba mục đích chính sau đây:
Bạn đang xem: HƯỚNG DẪN TẠO FORM TRONG MICROSOFT ACCESS
- Nhập dữ liệu: bạn có thể nhập các tham số trong báo cáo trước khi khởi chạy báo cáo đó.
- Tùy chỉnh dữ liệu: sử dụng form để chèn, cập nhật hoặc xóa dữ liệu.
- Điều hướng trên hệ thống: bạn có thể tạo form trên Access để tải form xuống hoặc chạy báo cáo.
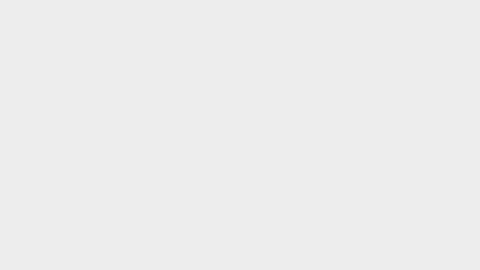
Form là gì? | Tạo Form trong Access
Bạn có thể xem tất cả form của mình trong Ngăn Dẫn hướng (Navigation Pane) bằng cách nhấp vào menu của Ngăn Dẫn hướng và chọn All Access Objects. Ngăn Dẫn hướng sẽ hiển thị tất cả đối tượng và các form mà bạn đã tạo trong cơ sở dữ liệu.
.png)
Cách tạo Form (Biểu mẫu) trong Access
Để tạo form, chọn thẻ Create và Form Design. Lúc này, form của bạn sẽ được tạo và mở trong chế độ xem Design View.
Các thuộc tính của Form trong Access (Form Properties) trong Access
Để chỉnh sửa thuộc tính form, chọn thẻ Design và Property Sheet. Khi cửa sổ Property Sheet xuất hiện, Access sẽ mặc định là “Detail”. Nếu bạn muốn tạo form, chọn “Form”.
Xem thêm : Mẫu 05-TT: Giấy đề nghị thanh toán theo Thông tư 200/2014/TT-BTC
Sau khi chọn Form, bạn sẽ thấy các thuộc tính được sử dụng trong form.
Lưu ý: Hãy luôn chú ý trong quá trình chỉnh sửa nội dung form và các trường. Tất cả các thay đổi, dù nhỏ nhất, đều có thể thực hiện trong cửa sổ Property Sheet. Do có nhiều tùy chọn, bạn cần lưu ý để không bỏ qua bất kỳ thay đổi nào.

Thuộc tính Record Source (Record Source Property) trong Access
Thuộc tính Record Source (Nguồn ghi) thiết lập nguồn dữ liệu cho form của bạn. Ví dụ, nếu bạn muốn tạo form để nhập dữ liệu cho bảng “Sản phẩm”, bạn cần chỉ rõ bảng “Sản phẩm” là một nguồn ghi. Nếu bạn thêm một nguồn ghi mới trong form của bạn, Access sẽ chèn một bản ghi trong bảng “Sản phẩm”. Nếu bạn thay đổi bản ghi trong form, dữ liệu trong bảng “Sản phẩm” cũng sẽ thay đổi theo.
Thuộc tính Record Source có thể được đặt thành tên bảng, tên truy vấn hoặc câu lệnh SQL bằng cách nhấn dấu (…) bên phải thuộc tính Record Source.
XEM THÊM:
Thuộc tính chú thích (Caption Property) trong Access
Thuộc tính Caption được sử dụng để đặt nhãn cho form của bạn. Ví dụ, bạn có thể đặt Caption là “Thêm/Chỉnh sửa sản phẩm”. Thanh tiêu đề form sẽ hiển thị giá trị bạn đã đặt trong thuộc tính chú thích.

Thuộc tính Default View trong Access
Thuộc tính Default View (Thiết lập dạng hiển thị của form) cho phép bạn chọn dạng hiển thị form. Có 6 dạng hiển thị: Single Form, Continuous Forms, Datasheet, PivotTable, PivotChart và Split Form.
Single Form: hiển thị một record tại một thời điểm
Xem thêm : Tìm hiểu về ôn thi CPA – APC môn Kế toán và cách đạt kết quả cao
Ví dụ, bạn có một mẫu form hiển thị một record từ bảng “Sản phẩm”. Phía cuối form là thanh chọn bản ghi (Record Selectors) để điều hướng giữa các record.
Continuous Forms: hiển thị các record liên tiếp nhau
Thanh cuộn bên phải giúp bạn lướt qua các record. Bạn vẫn có thể sử dụng thanh chọn record để chọn bản ghi.
Datasheet: Hiển thị dữ liệu dạng bảng
Trong dạng hiển thị này, bạn có thể thay đổi kích thước và sắp xếp lại vị trí các cột bằng cách highlight hoặc di chuyển các cột sang vị trí khác. Bạn vẫn có thể lướt qua các bản ghi bằng thanh cuộn.
Split Form: Phân chia các Record
Dạng này cho bạn hai cái nhìn tổng quan về dữ liệu. Phần trên cùng của form hiển thị record dưới dạng Datasheet View, trong khi phần dưới cùng hiển thị một record tại một thời điểm (giống Single Form). Các phần trên và dưới được đồng bộ, nếu bạn chọn một trường nào đó, Access sẽ hiển thị trường tương ứng. Dạng Split Form cung cấp tất cả các chức năng của Datasheet và Single Form.
Các bước và thiết lập trên được thực hiện trên Access 2010, nhưng bạn có thể thực hiện tương tự trên các phiên bản Access khác.
Kết luận
Hy vọng bài hướng dẫn này giúp bạn làm việc với Microsoft Access dễ dàng hơn. Để đọc thêm nhiều bài viết hay về các thủ thuật trong Access, hãy theo dõi Gitiho thường xuyên. Nếu bạn muốn học cách sử dụng Access để xây dựng và quản trị dữ liệu, hãy tham gia khóa học “Làm chủ công cụ Microsoft Access từ A-Z” của chúng tôi. Khóa học này cung cấp kiến thức từ cơ bản đến nâng cao về các thành phần của Microsoft Access, cách thao tác với bảng biểu, cách dùng truy vấn và cách ứng dụng Excel vào Access.
Nguồn: https://cite.edu.vn
Danh mục: Biểu mẫu