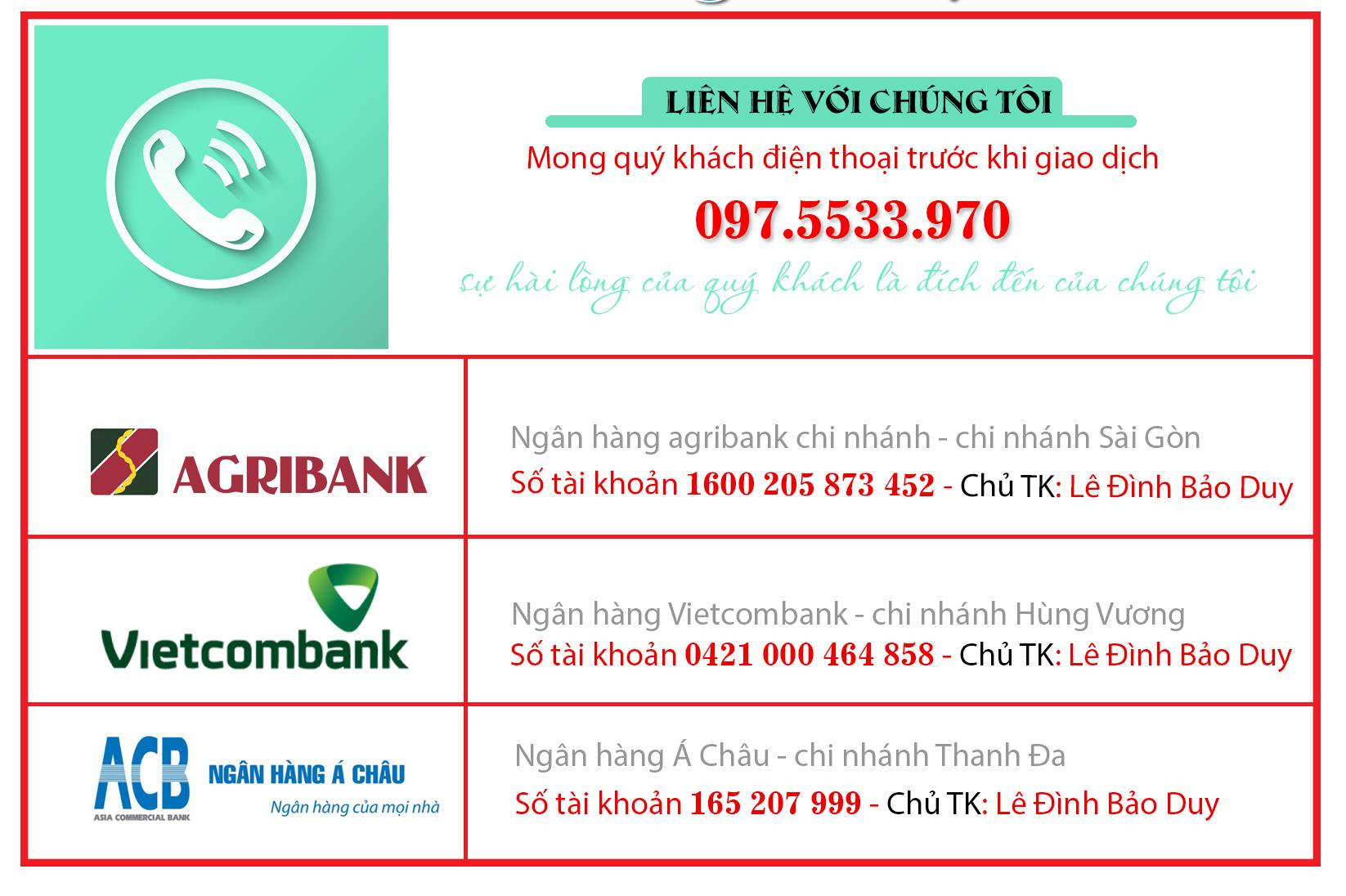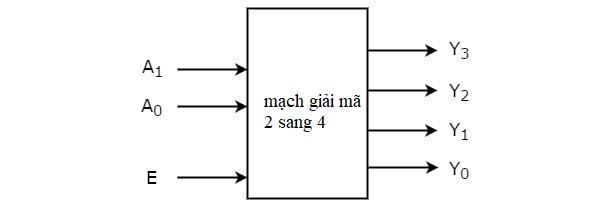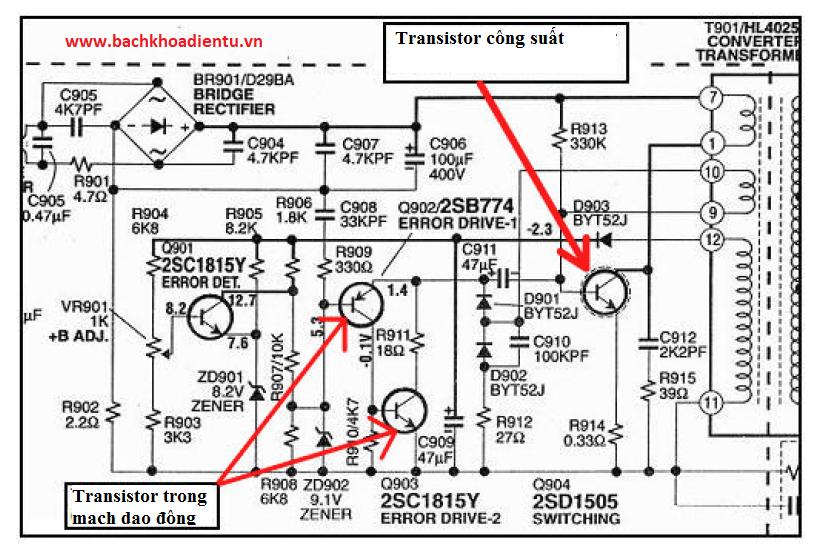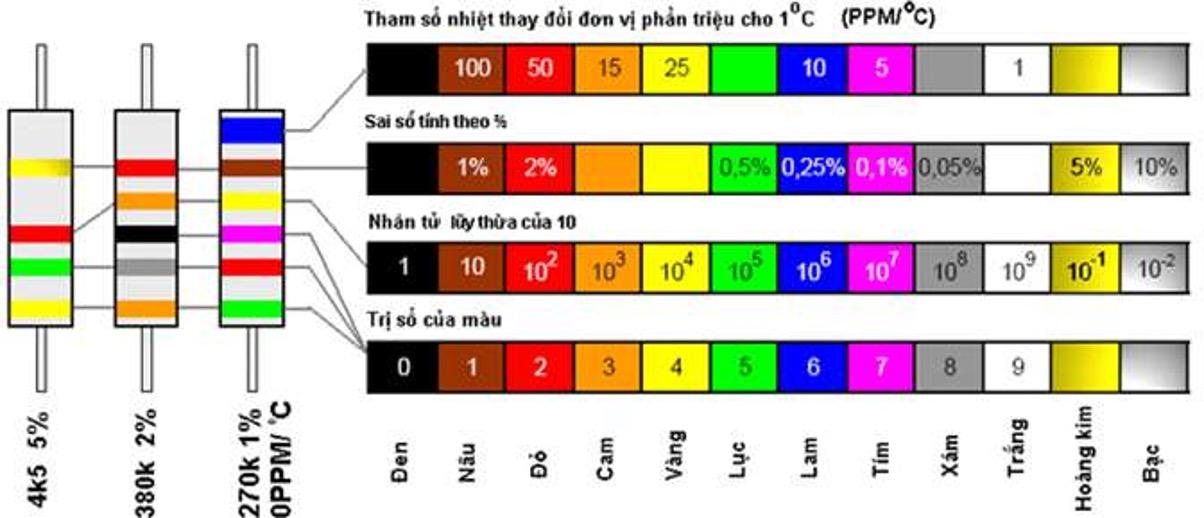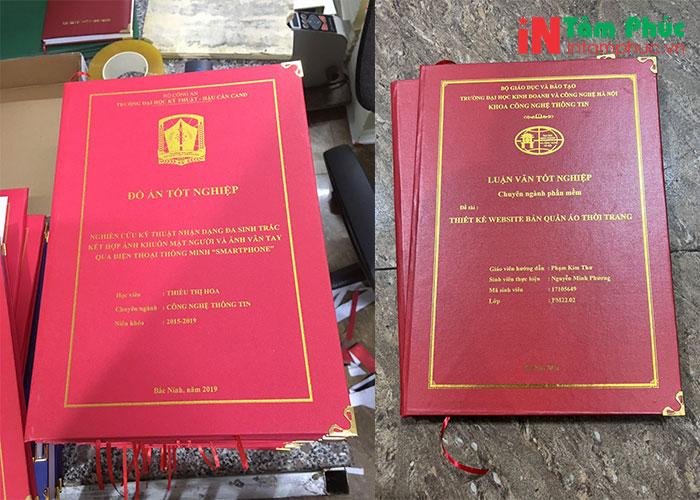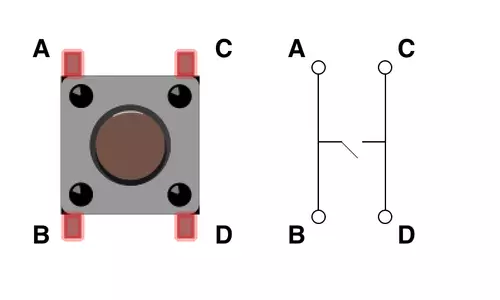Proteus là một phần mềm mô phỏng vật lý các mạch điện tử, giúp chúng ta có thể dễ dàng thao tác và xử lý trên máy tính mà không cần nối dây hoặc sử dụng các dụng cụ chuyên dụng. Phần mềm này gồm hai chương trình chính: ISIS và ARES.
Contents
Giới thiệu phần mềm Proteus
ISIS – vẽ sơ đồ nguyên lý và mô phỏng mạch
ISIS cho phép chúng ta vẽ sơ đồ nguyên lý và mô phỏng mạch điện tử. Để khởi động chương trình ISIS Professional, bạn chỉ cần nhấp vào biểu tượng ISIS Professional trên desktop hoặc chọn “Windows” >> “Programs” >> “Proteus Professional” >> “ISIS Professional”.
Bạn đang xem: Hướng dẫn sử dụng Proteus để vẽ sơ đồ nguyên lý và thiết kế mạch in – Phần 1
Sau khi ISIS khởi động xong, giao diện sẽ hiển thị như sau:
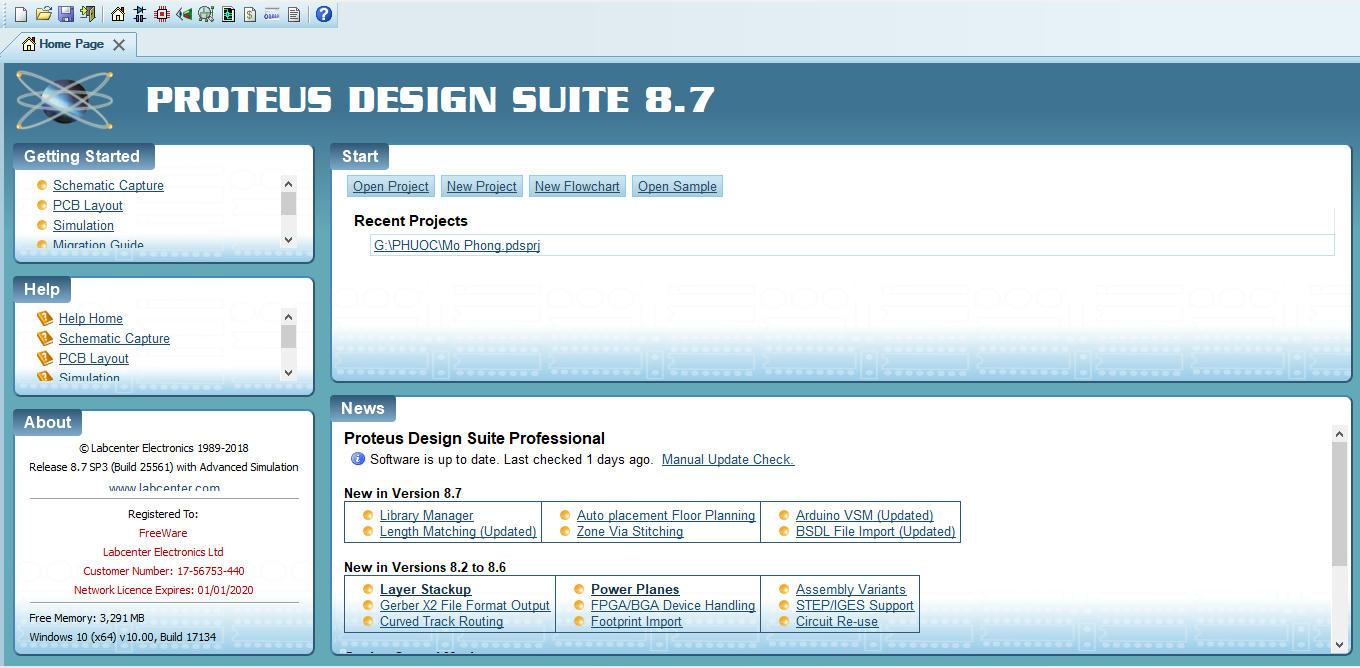
ARES – vẽ mạch in
ARES là chương trình dùng để vẽ mạch in. Bạn có thể mở chương trình ARES bằng cách nhấp vào biểu tượng Schematic Capture trên thanh công cụ của giao diện Proteus.
Sau khi chương trình ARES được mở ra, vùng làm việc với các nút giao diện để thiết kế mạch sẽ xuất hiện như hình bên dưới. Lưu ý rằng vùng làm việc của ARES có một khung vuông màu xanh, khi vẽ mạch bạn cần đảm bảo phần mạch nằm hoàn toàn trong khung vuông này.
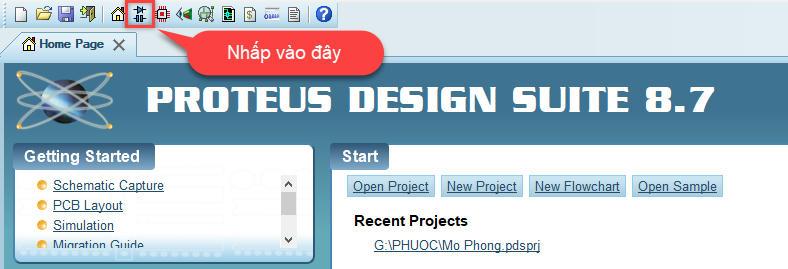
.png)
Hướng dẫn sử dụng Proteus để vẽ sơ đồ nguyên lý
Bước 1: Khởi động chương trình Proteus Professional
Bạn có thể khởi động chương trình Proteus Professional bằng cách nhấp vào biểu tượng ISIS Professional trên desktop hoặc chọn “Windows” >> “Programs” >> “Proteus Professional” >> “ISIS Professional”.
Bước 2: Mở chương trình ISIS Professional
Bạn nhấp vào biểu tượng Schematic Capture trên thanh công cụ của giao diện Proteus để mở chương trình con ISIS Professional.
Xem thêm : Hướng dẫn đo thông mạch bằng đồng hồ vạn năng: Chi tiết và an toàn
Sau khi chương trình ISIS được mở ra, vùng làm việc với các nút giao diện để thiết kế mạch sẽ xuất hiện như hình bên dưới. Lưu ý rằng vùng làm việc của ISIS có một khung vuông màu xanh, khi vẽ mạch bạn phải đảm bảo toàn bộ phần mạch bạn vẽ nằm trong khung vuông này.
Bước 3: Lấy tất cả các linh kiện sử dụng từ thư viện của Proteus
Để chọn và mở linh kiện từ thư viện của Proteus, bạn nhấp vào nút Component Mode. Tiếp theo, bạn nhấp vào chữ “P” để mở thư viện.
Khi thư viện được mở ra, một cửa sổ sẽ xuất hiện và hiển thị danh sách các linh kiện trong thư viện.
Trong cửa sổ chọn linh kiện này, bạn gõ tên linh kiện cần tìm vào ô Keywords. Ví dụ, nếu bạn tìm linh kiện IC 555, hãy gõ “555” vào ô Keywords. Các linh kiện liên quan đến IC 555 sẽ xuất hiện tự động trong phần Results. Bạn chỉ cần double click vào linh kiện để chọn nó. Lặp lại quá trình này để lấy thêm các linh kiện khác như điện trở, tụ hóa, tụ thường, led đơn, nguồn pin.
Sau khi đã lấy đầy đủ các linh kiện từ thư viện, bạn nhấp vào nút OK để đóng cửa sổ thư viện và quay trở lại màn hình thiết kế.
Lưu ý: Các linh kiện được chọn phải có sơ đồ chân PCB. Nếu không, bạn phải tạo sơ đồ chân linh kiện khi chuyển sang phần thiết kế mạch in.
Bước 4: Đặt linh kiện ra ngoài màn hình thiết kế
Để đặt linh kiện vào màn hình thiết kế, bạn chỉ cần nhấp chuột vào linh kiện cần lấy trong ô Devices, sau đó di chuyển con trỏ ra ngoài màn hình thiết kế đến vị trí mong muốn và click chuột để đặt linh kiện.
Bạn có thể di chuyển, xoay, hoặc xóa linh kiện bằng cách sử dụng các lệnh tương ứng trên thanh công cụ.
Bước 5: Thay đổi thông số kỹ thuật của linh kiện
Xem thêm : Khói hàn thiếc có hại không? Công dụng của máy hút khói hàn thiếc
Để vẽ mạch nhanh chóng, chúng ta không nhất thiết phải lấy linh kiện có các thông số chính xác, đặc biệt là khi trong mạch có nhiều linh kiện giống nhau nhưng khác thông số kỹ thuật. Thay vì tìm từng linh kiện đúng với thông số yêu cầu, chúng ta có thể thay đổi các thông số kỹ thuật cho linh kiện.
Ví dụ: Sau khi đặt điện trở vào màn hình thiết kế, bạn double click vào linh kiện này. Một cửa sổ hiện ra và bạn có thể thay đổi tên và giá trị của điện trở. Sau khi hoàn tất việc chỉnh sửa, bạn nhấp chọn OK.
Bước 6: Bố trí, sắp xếp lại linh kiện cho hợp lý
Trước khi tiến hành bước tiếp theo, hãy sắp xếp và bố trí lại các linh kiện trong mạch để nó trở nên hợp lý. Bạn có thể dùng các lệnh di chuyển, xoay linh kiện… để thực hiện công việc này.
Bước 7: Nối dây
Sau khi lấy và sắp xếp các linh kiện, bạn tiến hành nối các chân linh kiện lại với nhau. Để nối dây, bạn đặt con trỏ trên chân linh kiện cần nối dây, sau đó click chuột vào chân linh kiện và chế độ nối dây sẽ bắt đầu. Rê chuột đến chân linh kiện cần nối khác và click chuột một lần nữa để hoàn thành quá trình nối dây. Lưu ý rằng bạn có thể xóa đường dây nối sai bằng cách nhấp chuột phải và chọn Delete Wire.
Bước 8: Kiểm tra sơ đồ mạch nguyên lý
Sau khi hoàn thành mạch thiết kế, hãy kiểm tra sơ đồ mạch để phát hiện và sửa các lỗi có thể xảy ra. Để kiểm tra lỗi, bạn có thể chọn Tool >> Electrical Rule Check. Nếu không có lỗi, bạn sẽ nhận được thông báo “No ERC errors found”.
Sau khi kiểm tra và hiệu chỉnh sơ đồ mạch, hãy lưu lại công trình của mình. Dưới đây là một ví dụ về một sơ đồ mạch điện tử được vẽ bằng Proteus ISIS:
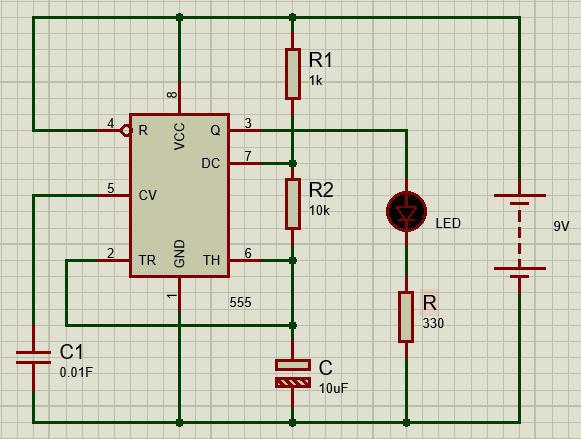
Lời kết
Bài viết này đã hướng dẫn bạn cách sử dụng phần mềm Proteus để vẽ sơ đồ mạch điện tử. Đôi khi bạn có thể gặp khó khăn trong quá trình sử dụng, vì vậy hãy để lại tin nhắn bên dưới để tôi có thể hỗ trợ bạn thêm.
Nguồn: https://cite.edu.vn
Danh mục: Học tập